SharePoint 2010: Exibindo lista de endereços em forma de mapa

Em um post anterior eu mostrei um exemplo de exibição em uma página no SharePoint 2010 do conteúdo de um XML externo, formatado usando XSLT.
Agora mostro outro exemplo semelhante, mas desta vez, ao invés de um XML externo eu quero exibir o conteúdo de uma lista do SharePoint.
Para mostrar como a customização é flexível, vou pegar uma lista de endereços e exibi-los em um mapa do Google Maps.
A Lista
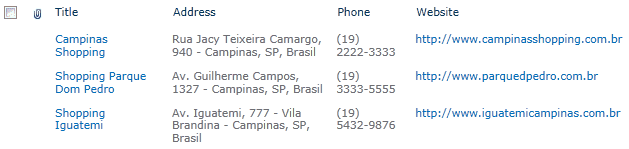
Lista “Addresses” com nome, endereço, telefone e site
Exibindo em uma página
Adicionamos a web part de lista em uma página (Lists and Libraries >> Addresses). Por padrão a lista é exibida na forma de tabela:
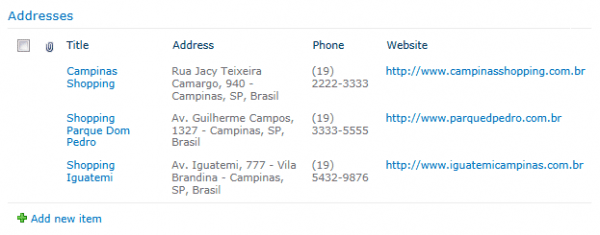
Lista na página, sem formatação
Formatando a exibição com XSLT
Primeiro criamos um arquivo .xslt com o seguinte conteúdo:
<?xml version='1.0' encoding="utf-8" ?>
<xsl:stylesheet version="1.0"
xmlns:xsl="http://www.w3.org/1999/XSL/Transform">
<xsl:output method="html" />
<xsl:template match="dsQueryResponse/Rows">
<style type="text/css">
#map_canvas { width:600px; height:500px; }
</style>
<script
type="text/javascript"
src="http://maps.google.com/maps/api/js?sensor=false"
></script>
<script type="text/javascript">
var geocoder;
var map;
function addPoint(title, address, phone, link) {
geocoder.geocode( { 'address': address}, function(results, status) {
if (status == google.maps.GeocoderStatus.OK) {
map.setCenter(results\[0\].geometry.location);
var marker = new google.maps.Marker({
map: map,
position: results\[0\].geometry.location,
title: title
});
var contentString = '<p><strong>' + title + '</strong></p>'+
'<p>Tel.: ' + phone + '</p>'+
'<p><a href="' + link + '">' + link + '</a></p>';
var infowindow = new google.maps.InfoWindow({
content: contentString
});
google.maps.event.addListener(marker, 'click', function() {
infowindow.open(map,marker);
});
}
});
}
function initialize() {
geocoder = new google.maps.Geocoder();
var myOptions = {
zoom: 13,
mapTypeId: google.maps.MapTypeId.ROADMAP
};
map = new google.maps.Map(document.getElementById("map_canvas"),
myOptions);
<xsl:apply-templates select="Row" />
}
</script>
<div id="map\_canvas"></div>
<script type="text/javascript">initialize();</script>
</xsl:template>
<xsl:template match="Row">
addPoint('<xsl:value-of select="@Title" />',
'<xsl:value-of select="@Address" />',
'<xsl:value-of select="@Phone" />',
'<xsl:value-of select="@Website" />');
</xsl:template>
</xsl:stylesheet>
Salvamos o arquivo em uma biblioteca no SharePoint e o usamos para customizar a nossa web part. Nas propriedades da web part informe o caminho do arquivo XSLT (em Miscellaneous >> XSL Link):
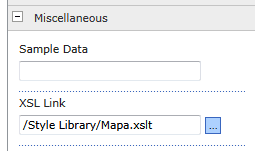
Propriedades da web part
Com isso a nossa lista de endereços que aparecia como uma tabela, agora aparece assim:
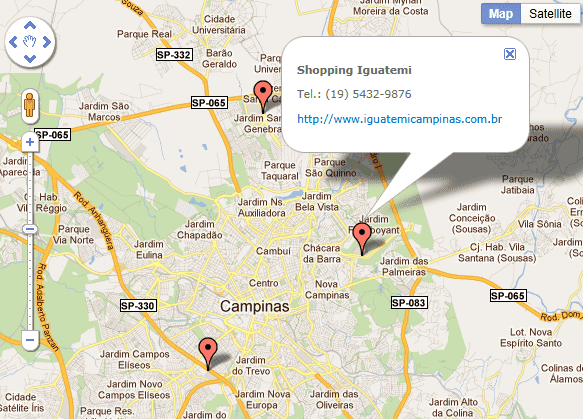
Mapa com os endereços marcados e demais informações exibidas nos balõezinhos
Entendendo o arquivo XSLT
Vou explicar as partes mais importantes do arquivo.
<xsl:template match="dsQueryResponse/Rows">
Aqui entra o código que vai aparecer apenas uma vez no nosso HTML resultante. Nesta parte eu defino algumas funções JavaScript. A initialize, que cria o mapa e seta algumas opções, e a addPoint, que vamos usar para adicionar cada um dos pontos no mapa.
Note que dentro desta área nós chamamos:
<xsl:apply-templates select="Row" />
Que é onde vai ser inserido o código que repete para cada item da lista (código que definimos mais abaixo).
<xsl:template match=”Row”>
addPoint(‘<xsl:value-of select=”@Title” />’, ‘<xsl:value-of select=”@Address” />’, ‘<xsl:value-of select=”@Phone” />’, ‘<xsl:value-of select=”@Website” />’);
</xsl:template>
Este é o código que casa com “Row”, que é cada um dos itens da lista. Aqui apenas chamamos a função addPoint, passando os valores de cada coluna para o item em questão, usando xsl:value-of.
Perceba que o XML da lista se assemelha com isto:
<dsQueryResponse> <Rows> <Row Title=”…” Address=”…” Phone=”…” Website=”…” … /> <Row Title=”…” Address=”…” Phone=”…” Website=”…” … /> <Row Title=”…” Address=”…” Phone=”…” Website=”…” … /> </Rows> </dsQueryResponse>
Na verdade ele traz muito mais que isso, como você pode conferir da documentação no MSDN, mas esta parte é o que interessa no nosso caso.
Conclusão
Mais uma vez vimos que usando web parts OOTB e XSLT dá para customizar muita coisa no SharePoint, sem muito esforço.
Qualquer observação, sugestão, poste um comentário.
Abrass!
Atualização — 29/07:
Uma dica: Para listar quais são os valores de cada item disponíveis para você manipular, basta colocar o seguinte código dentro do template <xsl:template match=”Row”>:
<xsl:for-each select=”@*”>
<xsl:value-of select=”name()” />: <xsl:value-of select=”.” /> <br />
</xsl:for-each>
Outra dica: Se você modificar a estrutura da lista (adicionar ou remover colunas) é preciso remover a web part da página e adicioná-la novamente, para que ela perceba que a lista mudou. (Legal hein, Sharepoint!)
