Fullstack com Node.js, React e GraphQL – 9: Frontend com Material-UI e Recharts

Fala, pessoal! Chegamos, finalmente, à nona parte da série Fullstack com Node.js, React e GraphQL! Nesta parte vamos construir o frontend da aplicação usando React, Material-UI, styled-components e a biblioteca para gráficos Recharts.

O que vamos construir
Nesta parte vamos construir uma interface simples, com apenas duas tela, mas já com uma base para evoluir.
A tela inicial, Home, é um dashboard com um resumo dos nossos investimentos e um gráfico mostrando a evolução do patrimônio:
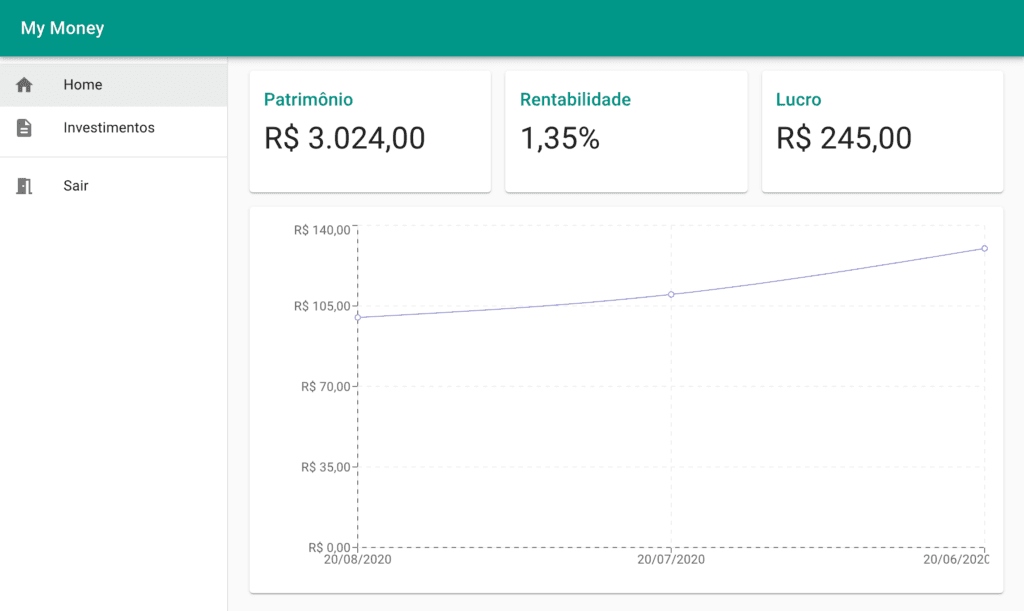
A tela de Investimentos mostra uma tabela com todos os investimentos, corretoras e seus respectivos valores:
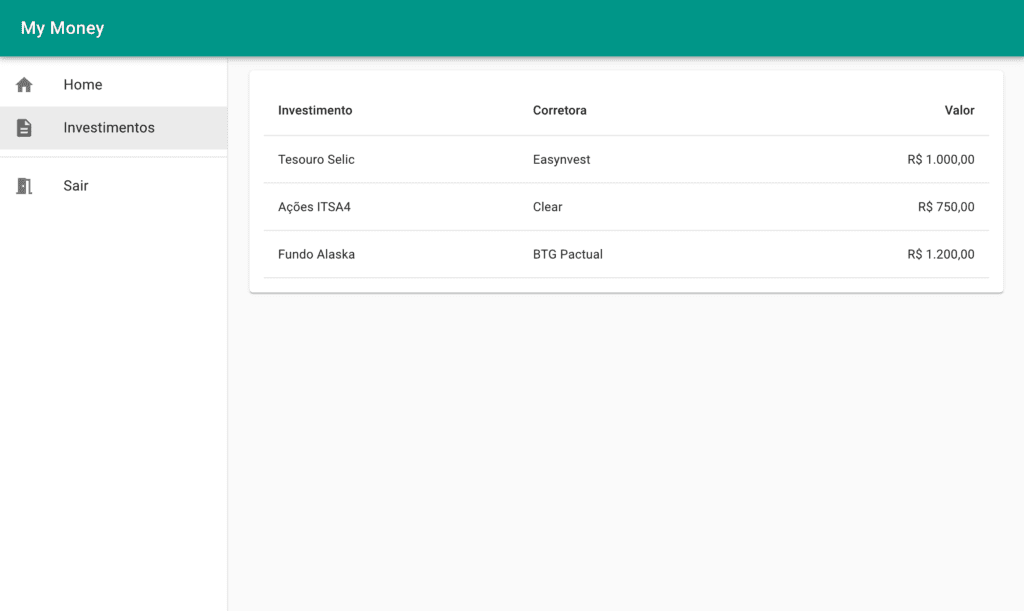
E os dados?
Neste primeiro momento construimos o frontend com dados estáticos. Assim fica mais fácil desenvolver e ver o resultado. No próximo passo vamos conectar com o nosso backend GraphQL para trazer os dados reais.
Componente App
Continuando do capítulo anterior, onde nós fizemos o setup do frontend, vamos refatorar o componente App, que vai ser o componente raiz da aplicação.
Neste componente vamos fazer uma pequena alteração no tema padrão do Material-UI para usar essa cor verde aí das imagens como cor principal e adicionar alguns providers para disponibilizar o tema para que possa ser usado nos componentes internos.
// imports removidos para o exemplo ficar mais curto
const theme = createMuiTheme({
palette: {
primary: {
main: teal[500],
},
secondary: {
main: lime[500],
},
},
})
const App: FC = () => {
const [navOpen, setNavOpen] = useState(false)
const toggleNav = (open: boolean) => () => {
setNavOpen(open)
}
return (
<MuiThemeProvider theme={theme}>
<ThemeProvider theme={theme}>
<StylesProvider injectFirst>
<CssBaseline />
<Router>
<MainAppBar onMenuClick={toggleNav(true)} />
<MainMenu open={navOpen} onClose={toggleNav(false)} />
<Page />
</Router>
</StylesProvider>
</ThemeProvider>
</MuiThemeProvider>
)
}
export default App
Com o createMuiTheme criamos um novo tema, apenas alterando as cores primária e secundária.
Veja que temos dois providers onde passamos o tema: MuiThemeProvider, que é o provider do Material-UI e ThemeProvider que é o provider do styled-components. Precisamos dos dois para que as propriedades do tema estejam disponíveis tanto para os componentes do Material-UI quando para nossos componentes, estilizados com styled-components.
O StylesProvider vai injetar o CSS padrão do Material-UI na página. O injectFirst faz com que ele injete antes do nosso CSS, assim podemos sobrescrever algum estilo se precisar.
O CSSBaseline é uma espécie de CSS reset do Material-UI, para resetar alguns estilos padrões do navegador.
Por fim temos os componentes MainAppBar, que é a barra verde no topo, o MainMenu que é o menu de navegação lateral, e o Page que é um componente que vai fazer o roteamento e exibir a página correta de acordo com o endereço. Mais detalhes desses caras abaixo.
MainAppBar, MainMenu e Page
O MainAppBar é um componente que usa o AppBar do Material-UI. Fizemos uma pequena customização no estilo, usando styled-components, só pra aumentar o z-index e deixá-lo por cima do menu lateral (por padrão ele fica atrás).
// imports removidos
const StyledAppBar = styled(AppBar)`
${({ theme }) => `
z-index: ${theme.zIndex.drawer + 1};
`}
`
interface Props {
onMenuClick(): void
}
const MainAppBar: FC<Props> = ({ onMenuClick }) => {
return (
<StyledAppBar position="relative">
<Toolbar>
<Hidden mdUp>
<IconButton edge="start" color="inherit" onClick={onMenuClick}>
<MenuIcon />
</IconButton>
</Hidden>
<Typography variant="h6">My Money</Typography>
</Toolbar>
</StyledAppBar>
)
}
export default MainAppBar
Veja que no nosso estilo usamos uma propriedade do tema, theme.zIndex.drawer, que guarda o z-index do menu lateral e acrescentamos + 1 pra garantir que a barra fique por cima.
Outra firula é o botão de abertura do menu (um IconButton com o ícone de menu hamburger), que só aparece na versão mobile. No desktop o menu fica sempre aberto. Para fazer ele ficar escondido no desktop, usamos o componente Hidden do Material-UI, com a propriedade mdUp, que esconde o que estiver dentro dele quando a largura de tela é acima do médio, ou seja, desktop. (O Material-UI tem definido larguras padrões para desktop, tablet, celular, etc., que você pode customizar, se quiser)
O MainMenu usa o Drawer do Material-UI para fazer um menu de navegação retrátil no celular. No desktop deixamos ele sempre aberto.
Os links usam o componente Link do react-router pra fazer a navegação sem recarregar a página.
Você pode ver o código completo do MainMenu aqui.
O componente Page, por sua vez, faz apenas o roteamento para exibir os componentes HomePage ou InvestmentsPage de acordo com a URL.
const StyledMain = styled('main')`
${({ theme }) => `
${theme.breakpoints.up('md')} {
margin-left: 256px;
}
`}
`
const Page: FC = () => {
return (
<StyledMain>
<Container>
<Switch>
<Route path="/investments">
<InvestmentsPage />
</Route>
<Route path="/">
<HomePage />
</Route>
</Switch>
</Container>
</StyledMain>
)
}
export default Page
Veja também que adicionamos uma margem à esquerda no desktop, por causa do menu lateral.
Recharts
Na HomePage usamos a biblioteca Recharts para exibir um gráfico simples com a evolução do patrimônio no tempo. Ela é uma biblioteca para gráficos bem flexível, que usa D3.js por baixo dos panos e exporta tudo em componentes React.
const chartData = [
{ date: '2020-08-20T21:26:18.695Z', value: 100 },
{ date: '2020-07-20T21:26:18.695Z', value: 110 },
{ date: '2020-06-20T21:26:18.695Z', value: 130 },
]
;<ResponsiveContainer width="100%" height={400}>
<LineChart data={chartData}>
<XAxis
dataKey="date"
tickFormatter={(date) => dateFormatter.format(new Date(date))}
/>
<YAxis
tickFormatter={(value) => currencyFormatter.format(value)}
width={100}
/>
<CartesianGrid stroke="#eee" strokeDasharray="5 5" />
<Line type="monotone" dataKey="value" stroke="#8884d8" />
<Tooltip
labelFormatter={(date) => dateFormatter.format(new Date(date))}
formatter={(value, name, props) => {
return [currencyFormatter.format(value as number), 'Valor']
}}
/>
</LineChart>
</ResponsiveContainer>
Veja que o Recharts exporta cada parte do gráfico (eixo X, eixoY, o grid, a linha e o tooltip) como um componente React. Com isso você pode montar o gráfico de forma declarativa, com as partes que precisa.
Formatação de moeda e data
Para a formatação de valor monetário e de data usamos o objeto Intl do próprio JavaScript, que possui funções de internacionalização.
const currencyFormatter = new Intl.NumberFormat('pt-BR', {
style: 'currency',
currency: 'BRL',
})
const dateFormatter = new Intl.DateTimeFormat('pt-BR')
const formattedValue = currencyFormatter.format(1000)
// => R$ 1.000,00
const formattedDate = dateFormatter.format(new Date())
// => 11/08/2020
Tanto o Intl.NumberFormat quanto o Intl.DateTimeFormat aceitam o locale (pt-BR no nosso caso) e formatam os valores de acordo com os padrões daquele local.
InvestmentsPage
Por fim, a tela de investimentos é uma tabela simples, usando o componente Table do Material-UI.
const tableData = [
{ id: 1, investment: 'Tesouro Selic', broker: 'Easynvest', value: 1000 },
{ id: 2, investment: 'Ações ITSA4', broker: 'Clear', value: 750 },
{ id: 3, investment: 'Fundo Alaska', broker: 'BTG Pactual', value: 1200 },
]
;<Table>
<TableHead>
<TableRow>
<TableCell>Investimento</TableCell>
<TableCell>Corretora</TableCell>
<TableCell align="right">Valor</TableCell>
</TableRow>
</TableHead>
<TableBody>
{tableData.map((row) => (
<TableRow key={row.id}>
<TableCell>{row.investment}</TableCell>
<TableCell>{row.broker}</TableCell>
<TableCell align="right">
{currencyFormatter.format(row.value)}
</TableCell>
</TableRow>
))}
</TableBody>
</Table>
Resultado final
O código do projeto até este ponto está em: https://github.com/doug2k1/my-money/tree/v9.0.0
No próximo capítulo
Na próxima parte vamos conectar nosso frontend com o backend, usando o Apollo Client.
Stay tuned!
Tags: full-stack|nodejs|react
