Como Acessar Câmera com JavaScript (Frontal e Traseira)

E aí, pessoal! Neste post vou mostrar como acessar as câmeras do dispositivo em uma página web, via JavaScript, com suporte a múltiplos browsers e sem a necessidade de bibliotecas externas.
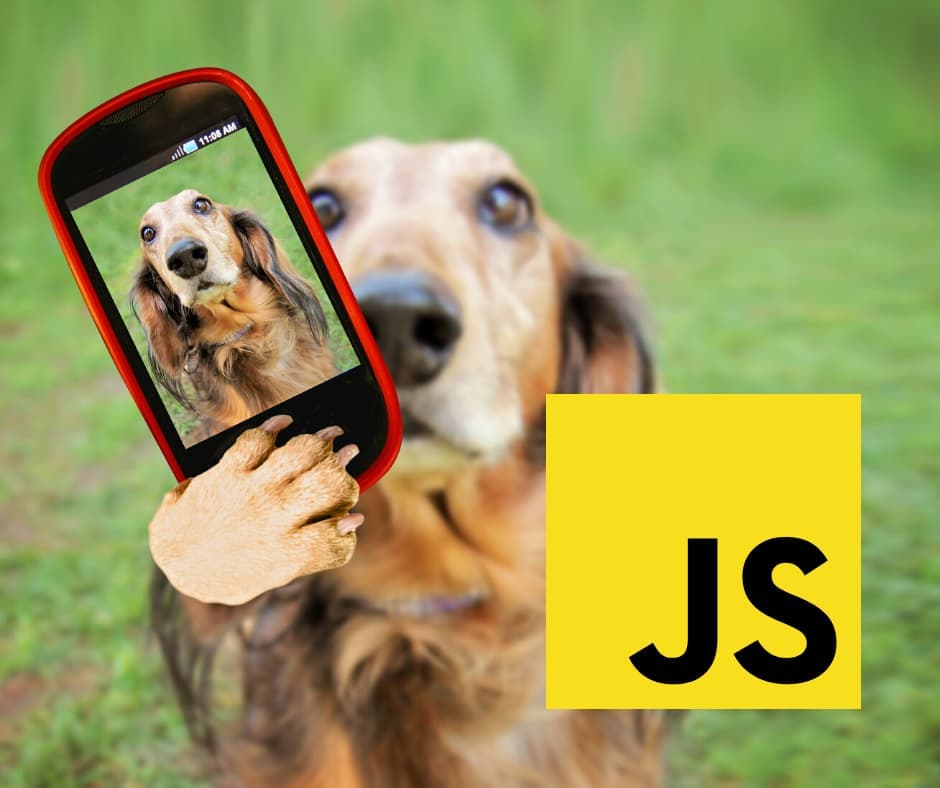
Como ter acesso à câmera
Para acessar a câmera (e/ou microfone) do usuário usamos a API MediaStream do JavaScript. Esta API permite acessar o vídeo e áudio capturado por estes dispositivos através de streams.
O primeiro passo é verificar se o navegador dá suporte a esta API:
if ('mediaDevices' in navigator && 'getUserMedia' in navigator.mediaDevices) {
// ok, o navegador tem suporte
}
O suporte é até decente nos navegadores modernos (nada de Internet Explorer).
Capturando o stream de vídeo
Para capturar o stream de vídeo, ou seja, a sequência de quadros que está sendo gerada pela câmera, usamos o método getUserMedia do objeto mediaDevices.
Este método recebe um objeto com os tipos de mídia que estamos requisitando (video ou audio) e alguns requisitos. Para começar podemos passar apenas { video: true } para pegar o vídeo da câmera.
const videoStream = await navigator.mediaDevices.getUserMedia({ video: true })
Esta chamada vai pedir ao usuário uma permissão para acessar a câmera. Caso o usuário negue, ela lança uma exceção e não retorna o stream. Portanto ela deve ser feita dentro de um bloco try/catch para tratar esta negação.
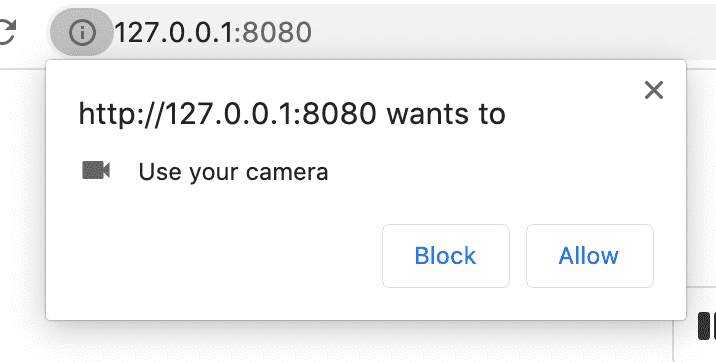
Veja que ele retorna uma Promise, então tem que usar o async/await ou o then.
Requisitos de vídeo
Podemos melhorar os requisitos do vídeo passando informações sobre a resolução desejada e limites de mínimo e máximo:
const constraints = {
video: {
width: {
min: 1280,
ideal: 1920,
max: 2560,
},
height: {
min: 720,
ideal: 1080,
max: 1440,
},
},
}
const videoStream = await navigator.mediaDevices.getUserMedia(constraints)
Assim o stream vem na proporção correta de largura e altura. Se for um celular em modo retrato ele cuida de inverter as dimensões.
Exibindo o vídeo na página
Ok, agora que temos o stream, o que podemos fazer com ele?
Podemos exibir o vídeo na página, em um elemento , por exemplo:
// considerando que existe um elemento
// <video autoplay id="video"></video>
// na página
const video = document.querySelector('#video')
const videoStream = await navigator.mediaDevices.getUserMedia(constraints)
video.srcObject = videoStream
Note o atributo autoplay na tag video. Sem ele você precisa chamar video.play() para começar a exibir a imagem de fato.
Acessando as câmeras frontal e traseira do celular
Por padrão o getUserMedia vai usar o dispositivo padrão de gravação de vídeo do sistema. No caso de um celular com duas câmeras, ele usa a câmera frontal.
Para acessar a câmera traseira, devemos incluir facingMode: "environment" nos requisitos de vídeo:
const constraints = {
video: {
width: { ... },
height: { ... },
facingMode: "environment"
},
};
O padrão é facingMode: "user", que é a câmera frontal.
Um ponto de atenção: se você quiser alterar a câmera com o vídeo iniciado, é preciso parar o stream atual antes de substituir pelo stream da outra câmera:
videoStream.getTracks().forEach((track) => {
track.stop()
})
Tirando screenshots
Outra coisa legal que dá pra fazer é capturar imagens (screenshots) do vídeo.
Você pode desenhar o frame atual do vídeo em um canvas, por exemplo:
// considerando que já existe um elemento
// <canvas id="canvas"></canvas>
// na página
const canvas = document.querySelector('#canvas')
canvas.width = video.videoWidth
canvas.height = video.videoHeight
canvas.getContext('2d').drawImage(video, 0, 0)
Você pode ainda passar o conteúdo do canvas para um elemento .
No exemplo que criei para este tutorial, adicionei um botão que cria imagens dinamicamente a partir do canvas e adiciona na página. Algo assim:
const img = document.createElement('img')
img.src = canvas.toDataURL('image/png')
screenshotsContainer.prepend(img)
Conclusão
Veja como ficou o exemplo rodando aqui: https://doug2k1.github.io/javascript-camera/
E o código-fonte completo está aqui: https://github.com/doug2k1/javascript-camera
Este post foi útil? Compartilhe nas suas redes pra dar aquela força. 😉
Tags: javascript
